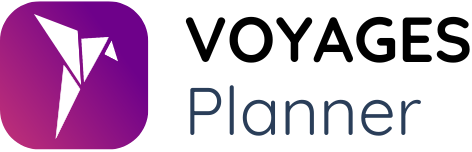Guide d’utilisation
Ce guide vous permet de créer un carnet de voyage interactif, moderne et professionnel en quelques étapes simples.
📖 Sommaire
- Personnaliser Voyages Planner pour refléter votre marque
- Ajouter un nouveau client
- Créer un voyage sur le compte de votre client
- Ajouter des hébergements dans le voyage
- Ajouter un itinéraire dans le voyage
- Ajouter une nouvelle destination
- Envoyer le carnet à votre client
- Optimiser la création de carnets avec les modèles
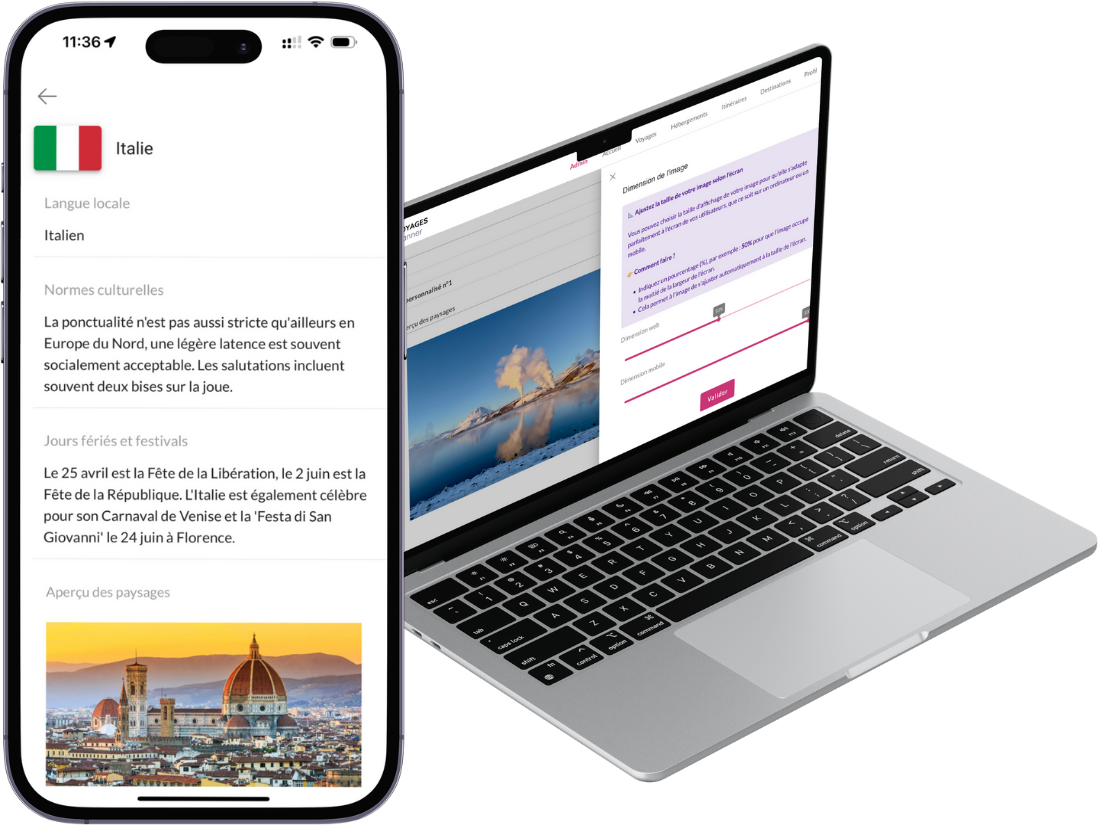
Vos premiers pas avec Voyages Planner
Personnaliser Voyages Planner pour refléter votre marque
Avant de créer un carnet de voyage, commencez par configurer Voyages Planner à votre image. Cela offrira une expérience cohérente et professionnelle à vos clients dès leur première connexion.
- Accédez au menu « Profil » puis « Paramètres ».
- Configurez les informations de votre entreprise :
- Nom de l’expéditeur des emails : affiché dans les emails envoyés à vos clients.
- Adresse email de l’expéditeur : utilisée pour communiquer avec vos clients.
- Nom de l’entreprise : affiché sur la plateforme et les carnets de voyage.
- Personnalisez l’identité visuelle :
- Couleur principale : choisissez une couleur qui reflète votre marque.
- Logo pour la plateforme web.
- Logo pour l’application mobile.
- Image bannière pour la page d’accueil web.
- Image bannière pour l’accueil de l’application mobile.
- Personnalisez le texte de la page d’accueil :
- Rédigez un message d’accueil pour vos clients.
- Modifiez la mise en forme (gras, italique, couleurs, taille de police).
- Insérez des liens, des images ou des émojis pour dynamiser l’affichage.
📌 Cliquez sur « Enregistrer » pour appliquer toutes vos personnalisations.
Créer un carnet de voyage complet
Ajouter un nouveau client
- Accédez au menu « Interface d’administration ».
- Cliquez sur « Créer un nouveau client ».
- Renseignez les informations suivantes : email, nom et prénom.
- (Optionnel) Ajoutez un ou plusieurs accompagnateurs : cliquez sur « Ajouter un accompagnateur » et saisissez leur email, nom et prénom.
📌 Cliquez sur « Valider » pour enregistrer.
💡 Modifier ou supprimer un client : dans le menu « Interface d’administration », cliquez sur les trois petits points à droite du client pour accéder aux options.
Créer un voyage sur le compte de votre client
- Dans le menu « Interface d’administration », allez dans la section « Clients ».
- Cliquez sur le client concerné pour accéder à la liste de ses voyages.
- Cliquez sur « Créer un nouveau voyage ».
- Renseignez les informations nécessaires : nom du voyage, nombre de voyageurs, pays, dates de départ et de retour, etc.
- Ajouter un ou plusieurs champs personnalisés. Ces champs vous permettent de :
- Insérer du texte, des images, des liens ou des émojis pour enrichir le contenu.
- Personnaliser la mise en forme (par exemple : gras, italique, colonnes).
📌 Cliquez sur « Valider » pour enregistrer toutes vos modifications.
💡 Modifier ou supprimer un voyage : allez dans le menu « Interface d’administration », cliquez sur le client, puis utilisez les trois petits points à côté du voyage concerné.
Ajouter des hébergements dans le voyage
- Dans le menu « Interface d’administration », allez dans la section « Clients ».
- Cliquez sur le client concerné pour accéder à la liste de ses voyages.
- Sélectionnez le voyage concerné et cliquez sur « Créer un nouvel hébergement ».
- Remplissez les informations nécessaires : nom de l’hébergement, adresse, pays, dates d’arrivée et de départ, etc.
- Ajouter un ou plusieurs champs personnalisés. Ces champs vous permettent de :
- Insérer du texte, des images, des liens ou des émojis pour enrichir le contenu.
- Personnaliser la mise en forme (par exemple : gras, italique, colonnes).
📌 Cliquez sur « Valider » pour enregistrer l’hébergement.
💡 Modifier ou supprimer un hébergement : dans le menu « Interface d’administration », sélectionnez le client, cliquez sur le voyage, puis utilisez les trois petits points à côté de l’hébergement.
Ajouter un itinéraire dans le voyage
- Dans le menu « Interface d’administration », allez dans la section « Clients ».
- Cliquez sur le client concerné pour accéder à la liste de ses voyages.
- Sélectionnez le voyage concerné et cliquez sur « Créer un nouvel itinéraire ».
- Choisissez un format :
- Ajoutez un fichier PDF existant ou
- Créez un itinéraire personnalisé avec l’éditeur intégré.
- Si vous utilisez l’éditeur :
- Ajoutez du contenu : du texte (ex. : description des étapes), des images, des liens ou des émojis.
- Personnalisez les couleurs pour chaque étape si nécessaire.
- Ajoutez des modèles préenregistrés : sélectionnez-les depuis votre bibliothèque si vous en avez déjà créé et enregistrés.
- Mettez en forme votre contenu (gras, italique, colonnes, etc.).
📌 Cliquez sur « Valider » pour enregistrer.
💡 Note : vous ne pouvez créer qu’un seul itinéraire par voyage. Pour modifier ou supprimer, utilisez les trois petits points à côté de l’itinéraire dans le menu « Interface d’administration ».
Ajouter une nouvelle destination
La section Destinations vous permet de créer des fiches par pays, enrichies de vos conseils, bons plans et informations pratiques. Elles s’ajoutent automatiquement aux carnets de tous vos clients voyageant dans ces pays.
- Accédez au menu « Interface d’administration » et rendez-vous dans la section « Destinations ».
- Utilisez la barre de recherche :
- Si la destination existe déjà, recherchez-la et cliquez sur les trois petits points à droite pour la modifier.
- Si elle n’existe pas, cliquez sur « Créer une nouvelle destination ».
- Renseignez les informations de la destination.
- Ajoutez un ou plusieurs champs personnalisés :
- Insérez du texte, des images, des liens ou des émojis.
- Personnalisez la mise en forme (gras, italique, colonnes).
📌 Cliquez sur « Valider » pour enregistrer.
✅ La destination apparaîtra automatiquement dans l’onglet « Destinations » lorsque votre client aura un voyage correspondant.
Envoyer le carnet à votre client
- Consultez toutes les informations dans les onglets « Voyages », « Hébergements », « Itinéraires » et « Destinations » pour visualiser l’aperçu exact que votre client aura.
- Dans le menu « Interface d’administration », trouvez le client concerné.
- Cliquez sur les trois petits points à côté de son nom et sélectionnez « Envoyer l’email d’accès ».
📩 Votre client recevra un email contenant un lien pour accéder au carnet de voyage sur ordinateur, tablette ou mobile.
Optimiser la création de carnets avec les modèles
Ajouter un modèle de contenu dans la bibliothèque
La bibliothèque de modèles vous permet de créer, sauvegarder et réutiliser des contenus prêts à l’emploi (texte, images, liens, emojis). Ces modèles peuvent être facilement insérés lors de la création d’un itinéraire.
Créer un modèle de contenu
- Accédez au menu « Interface d’administration » et rendez-vous dans la section « Bibliothèque ».
- Cliquez sur « Créer un nouveau modèle bibliothèque ».
- Ajoutez un titre pour identifier facilement le modèle.
- Rédigez et mettez en forme le contenu avec l’éditeur.
Utilisation de l’éditeur
- Ajouter du contenu : insérez du texte, des images, des liens ou des emojis.
- Personnaliser la mise en forme : sélectionnez un texte pour afficher la barre d’outils et appliquer du gras, italique, etc.
📌 Cliquez sur « Valider » pour enregistrer votre modèle.
Utiliser un modèle de contenu dans un itinéraire
- Créez un nouvel itinéraire ou modifiez un existant.
- Dans l’éditeur, survolez la gauche d’une ligne pour afficher le menu d’actions rapides.
- Sélectionnez « Modèle depuis la bibliothèque ».
- Un menu s’ouvre sur la droite.
- Choisissez le modèle de contenu souhaité pour l’insérer instantanément dans votre itinéraire.

Vous avez une question supplémentaire ?
Si vous avez des questions qui ne sont pas couvertes par ce guide d’utilisation, n’hésitez pas à consulter notre FAQ ou à nous contacter.
Notre équipe est là pour vous aider du lundi au vendredi de 9h à 18h.